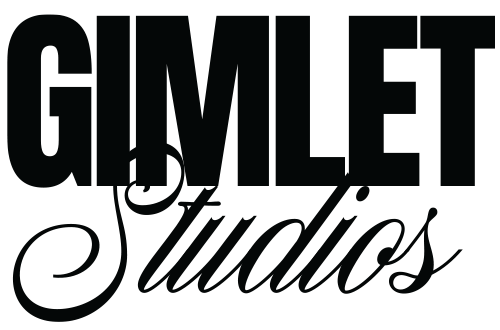How to use Smart Layers to add your designs/videos to the Gimlet Studios Photoshop video mockups
Step 1: Open up the “Timeline” window in Photoshop (Window > Timeline).
Step 2: Click “Create Video Timeline” in the Timeline window.
Step 3: Double click on the thumbnail of the layer titled “Double Click to Replace”. This will open up the smart layer in another window in the correct screen size.
Step 4: Repeat the Timeline steps (Steps 1 & 2) in the new Smart Object window (if needed).
Step 5: In the Smart Object window, add your design or video so that it fills the entire image size. You can either create it within the smart object, copy/paste your design from another document, or place your design/video (File > Place Linked > [Select your design] > Place).
Step 6: If your clip is long enough, it will automatically fill the space in the timeline required for the main video. If your video clip is shorter than the main mockup video duration, you’ll need to shorten your mockup video using the timeline slider (in Step 8, don’t worry!).
If you’ve just placed an image and not a video, click and drag the clip in the timeline to the end of the video duration (it should match the length of the “Replace” group).
Once you’ve placed your file, delete the “Replace” folder (this will make the timeline “snap” to your clip length).
Step 7: Save the smart object (Ctrl+S or File > Save), close the smart object window, and see the screen update in the mockup file.
Step 8: Check your video by clicking the Play button in the mockup file or using the slider. If your clip was shorter than the main mockup video, use the slider to shorten the main mockup video to the length of your clip.
Step 9: Export your video (File > Export > Render Video OR from the Timeline window, click the 3-line hamburger menu button > Render Video).
Step 10: Select your Export settings (I like to use the “Vimeo HD 1080p 29.97” preset to keep the file size manageable), click “Render”, and you’re done!