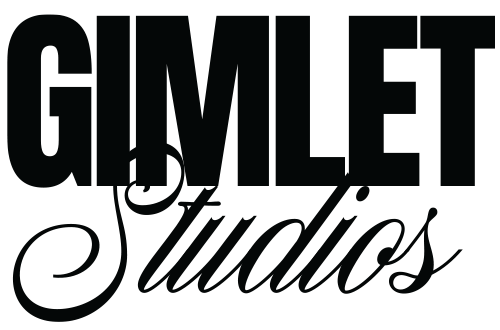How to add your designs/videos to the video mockups in After Effects
Step 1: Open up the file in After Effects (and if you haven’t yet, download Adobe Media Encoder from Creative Cloud)
Step 2: Double click on the layer that says “Double Click to Edit”
Step 3: (You might notice some moderate or severe distortion – don’t worry about it!) In the new window, double click on the screen layer to open the correct proportions/size layer
Step 4: Click and drag your iPad size (1024px x 1366px) design or video into the Project window.
Step 5: Then, click and drag your design or video into the timeline
Step 6: If your clip is long enough, it will automatically fill the space in the timeline required for the main video. If your video clip is shorter than the main mockup video duration, you’ll need to shorten your mockup video using the timeline slider (in Step 8, don’t worry!).
If you’ve just placed an image and not a video, click and drag the clip in the timeline to the end of the video duration (it should match the length of the “Placeholder” videos).
Step 7: Navigate back to your main Mockup Timeline window by clicking on the composition name at the top left of the Timeline window.
Step 8: Check your video by clicking the the space bar. Make any needed adjustments in your iPad Screen layer, or adjust your video length by sliding the duration bar in the timeline to the left.
Step 9: Export your video (File > Export > Add to Adobe Media Render Queue…)
Step 10: Choose your end destination by clicking the “Output File” on the video you’re wanting to export.
Step 11: Select your Export settings (I like to use “Vimeo 1080p Full HD” preset for higher resolution, but still manageably sized, files; if I need something small, I use “Match Source - Medium Bitrate” near the top of the list).
To change your settings, click the preset (it may say something different).
Then, select your desired preset from the preset menu.
Then, click “Okay”, select your clip, and press “Play” at the top of the window. All done!