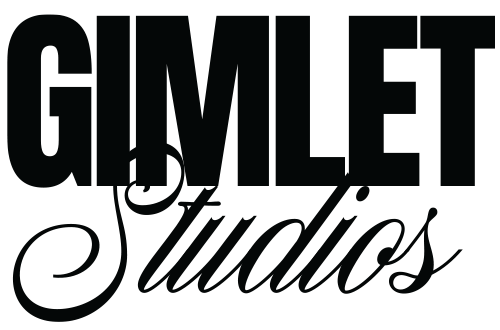How to use Smart Layers to add your designs to the Gimlet Studios image mockups in Photoshop
Step 1: Double click on the thumbnail of the layer titled “Double Click to Replace”. This will open up the smart layer in another window in the correct screen size.
Step 2: In the new window, add your design so that it fills the entire image size. You can either create it within the smart object, copy/paste your design from another document, or place your design (File > Place Linked > [Select your design] > Place).
Step 3: Save the smart object (Ctrl+S or File > Save), close the smart object window, and see the screen update in the mockup file.
Step 4: Save your image to whatever file format you need, and you’re good to go!